線上快速發貨 正版軟體 序號開通 Picture Cutout Guide - 簡單易用的摳圖工具
- Regular price
- 台幣$ 2,258.00
- Sale price
- 台幣$ 2,258.00
- Regular price
-
台幣$ 0.00
分享
1.商品介紹

軟體介紹
在平時生活中可能需要在某些圖片中提取一些物件作為某些素材,但是又不想安裝Photoshop 這種龐然大物的話我們推薦您嘗試使用下Picture Cutout Guide。它是一款操作簡單的影像內容分離、影像合成工具,並且內建了各個功能的嚮導式指南,讓您更快地上手。
透過Picture Cutout Guide 您可以只進行簡單的幾步操作,就將物件、人物這類物件從複雜的背景中剝離出來或將幾個物件與某張圖片合成在一起,生成為一張全新的圖片。甚至您大可將其用於修補照片中出現的細小瑕疵,或細緻地調整照片的旋轉角度以使您的作品更加完美。
2.領貨與下單流程



3.購買前注意事項
1.商品是發正版官方序號,需自備帳號。
2.部分軟體無序號,只需帳號or電子信箱,即可開通對應帳號會員
3..設備數/支援平台/語言....等依照官方公告為準。

4.額外教學與說明
使用教程
第一次開啟Picture Cutout Guide 時會跳出示範提示或點選選單列中的「示範」也可以開啟示範功能。示範過程中您的滑鼠將由Picture Cutout Guide 自動移動,同時會出現提示性文字。如想要中止示範請按ESC 鍵。
在此,我們也將帶領並引導各位如何使用幾個Picture Cutout Guide 的常用功能。
剝離物件:分離
使用Picture Cutout Guide 分離影像內容,您只需要開啟檔案並選擇「分離」功能即可,分離分為「邊緣」和「完整」兩種模式。在「邊緣」模式中,您只需要選取物件邊緣即可,程式將自動為您檢查物件邊界並從影像中分離出來。
而如您選擇「邊緣」模式,則需要先點擊「區域選擇」中的「物件或背景」, 然後點擊「動作」中的「填滿」,在影像中點選滑鼠讓整個影像填滿黃色的底色,底色填滿完成後會自動切換到「清除」狀態,然後您只需點選並拖曳您的滑鼠,將待分離物件邊緣的底色,點擊「分離」按鈕即可清除物件,Picture Guide.
如果總結一下可以得到,「邊緣」模式適合邊緣清晰的物品而多邊形物品的更適合使用「完整」模式來處理。如果您需要調整您得到的物件可以透過點擊「模式」中的「效果」按鈕進行處理,Picture Cutout Guide 將會將影像背景處理為純色背景或是其它效果。之後點選「儲存」按鈕會將分離的物件轉換為貼上物件,用於影像的貼上與合成。
物件合成:貼上物件
在工具列下方選擇您想要貼上的對象,然後使用滑鼠在圖像中按一下並拖曳出一個物件來。您可以對貼在影像中的物件進行調整,拖曳動物件虛線矩形框的頂點按鈕可以調整大小、旋轉,在工具列中還可以對貼上物件進行細微的旋轉調整。您對物件邊界不滿意的話可以重新進行分離操作。
細節修正:智能修補
Picture Cutout Guide 的「智慧修補功能」類似Photoshop 的仿製圖章功能,但操作更簡單。只需要點擊影像中需要修補的位置,然後移動滑鼠挑選一個用來仿製的部分,點擊以確定修補,Picture Cutout Guide 會自動調整兩部分的色彩和影像方向,當然您也可以手動設定仿製影像的方向。
尺寸調整:調整尺寸
如果您需要調整影像的尺寸,在工具中選擇「調整尺寸」工具,輸入您需要的影像尺寸(您可以鎖定畫面尺寸比),在您獲得滿意的效果後點擊「確定」按鈕。
突出重點:裁剪
Picture Cutout Guide 為您提供了三種裁剪方式,“照片列印”和“螢幕”模式中您可以選擇需要的裁剪比例,然後在圖像中滑動出需要的區域,在區域外單擊滑鼠左鍵會立即完成裁剪,而單擊右鍵則會取消裁剪。
圖片調校:旋轉
Picture Cutout Guide 可以幫助您為簡單的調整照片中略微傾斜的部分,您只需要沿著圖像中作為水平線的物體畫一條線,Picture Cutout Guide 就會自動以此為基礎旋轉圖像並自動裁剪旋轉後的圖像。
完成後Picture Cutout Guide 將為您預覽整體效果,您之後點擊完成即可儲存對影像的修改,由於旋轉的原因,程式將自動保留最大的矩形面積並儘量不破壞原有的影像資訊。
色域修改:調整
如果您需要調整影像的亮度、對比度、伽瑪值和飽和度等可以在工具中找到調整,選擇您需要調整的項目,在「通道」中調整數值,然後點擊「動作」中的「開始」。如果您對調整後的結果不滿意可以點擊「動作」中的「取消」,重新調整數值後再次點擊「開始」直到滿意為止。點選「動作」中的「完成」會將調整的結果套用到影像中。
啟用教學
當您收到授權郵件後,透過以下步驟使用您的授權啟動軟體(以啟動Image Resize Guide 為例):
一、執行軟體,並依序點選選單列「幫助> 註冊」按鈕:
二、將您在郵件中所得授權名及專屬授權碼複製至啟動窗口,點選「確定」完成啟動:
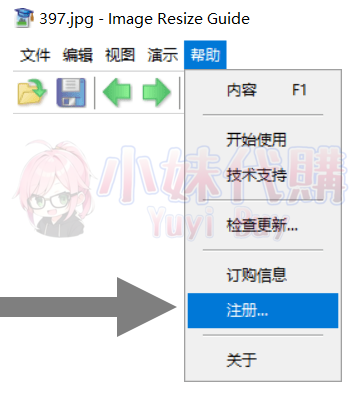
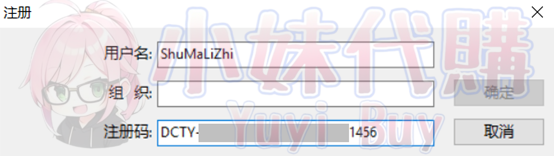
商品評價
成為首位評論者
撰寫評分
您對於產品的評價
您對於產品的評論




